Berechnungsfragen - für Fortgeschrittene
 Unter Berechnungsfragen werden die Fragtypen "Einfach berechnet" und "Berechnet" verstanden. Sie sind durch die Verwendung von Variablen als Platzhalter gekennzeichnet. Diese werden aus usergesteuerten Datensätzen generiert. Wenn Sie in Ihren Fragen keine Variablen verwenden, nutzen Sie bitte den Fragetyp "Numerisch".
Unter Berechnungsfragen werden die Fragtypen "Einfach berechnet" und "Berechnet" verstanden. Sie sind durch die Verwendung von Variablen als Platzhalter gekennzeichnet. Diese werden aus usergesteuerten Datensätzen generiert. Wenn Sie in Ihren Fragen keine Variablen verwenden, nutzen Sie bitte den Fragetyp "Numerisch".
Die grundlegenden Angaben zur Erstellung der Fragen sind bei beiden Fragetypen übereinstimmend und werden deswegen nicht gesondert behandelt. Unterschiede in den Einstellungen werden an geeigneter Stelle hervorgehoben.
Frage erstellen
- Rufen Sie die Fragenverwaltung auf, klicken Sie Neue Frage anlegen und wählen Sie "Berechnet/"Einfach berechnet" als Fragetyp aus.
- Geben Sie den Titel der Frage zur leichteren Verwaltung ein (S. Abbildung 11, 1).
- Formulieren Sie Ihre Frage (2).
- Geben Sie die richtige Antwortformel ein. Informationen zur Syntax finden Sie in der Moodle Dokumentation (3).
- Setzen Sie die Bewertung für die richtige Anwort auf 100% (4).
Setzen Sie die Toleranzwerte und den Tolearnztyp fest (5).
Die Einstellungen bewirken eine Richtigwertung der Antwort, wie folgt:- Nominal - volle Punktzahl, falls dx <= t
- Relativ - volle Punktzahl, falls dx/x <= t
- Geometrisch - volle Punktzahl, falls dx²/x² <= t²
bei x .... Richtige Antwort, t .... Toleranz, dx .... Abweichung der gegebenen Antwort.
Geben Sie die gewünschte/zulässige Anzahl an Kommastellen für die Antwort ein (6).
Bestätigen Sie mit "Änderungen speichern" am Seitenende.
 ACHTUNG! Die Kombination aus Toleranz, Toleranztyp und Kommastellen kann dazu führen, dass bei einigen Angaben die von Moodle errechnete Ideallösung aufgrund von Rundungsfehlern, die sich durch die Einhaltung der vorgegebenen Dezimalstellen ergeben, aus dem Toleranzbereich fällt! Bitte kontrollieren Sie Ihre Ersatzwerte beim Erstellen!
ACHTUNG! Die Kombination aus Toleranz, Toleranztyp und Kommastellen kann dazu führen, dass bei einigen Angaben die von Moodle errechnete Ideallösung aufgrund von Rundungsfehlern, die sich durch die Einhaltung der vorgegebenen Dezimalstellen ergeben, aus dem Toleranzbereich fällt! Bitte kontrollieren Sie Ihre Ersatzwerte beim Erstellen!
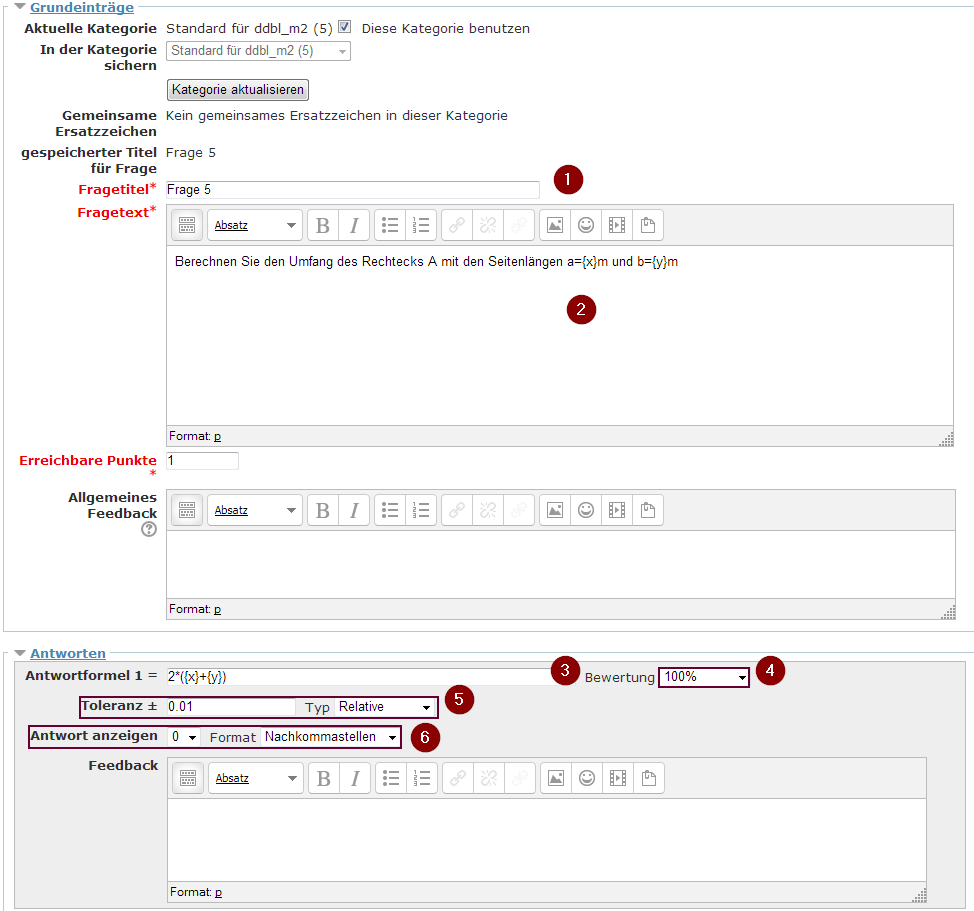 Abbildung 11: Grundeinstellungen von Berechnungsfragen
Abbildung 11: Grundeinstellungen von Berechnungsfragen
Maßeinheiten
- Sie können Maßeinheiten bei der Lösung der Beispiele weglassen, optional nutzen oder zwingend einfordern (7).
- Optional: Sie können bestimmen, welchen Abzug eine fehlende oder falsche Einheit in der Antwort- oder Fragenbewertung bewirkt (8).
- Wählen Sie, ob die möglichen Maßeinheiten von Ihnen vorgegeben werden oder von den Studierenden als Text eingegeben werden (9).
- Sie können mehrere Einheiten angeben und den jeweils Faktor, mit dem die Antwort bei jeweiliger Verwendung der Einheit multipliziert wird, angeben (10).
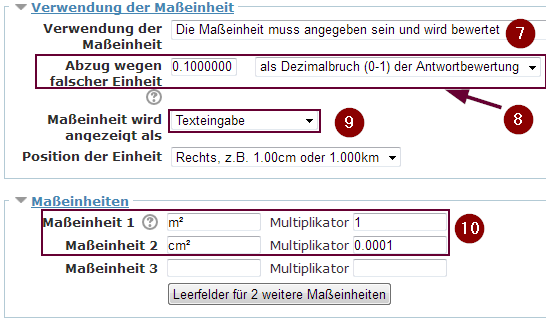
Abbildung 12: Maßeinheiten verwenden
Datensatz für Ersatzzeichen - Nur Fragetyp "Berechnet"!
Wählen Sie die Variablenwerte aus einem eigenen Datensatz oder greifen Sie auf einen einheitlichen Datensatz für alle Variablen mit einer bestimmten Bezeichnung zurück (S Abbildung 13, 1).
Drücken Sie "Nächste Seite" (2). 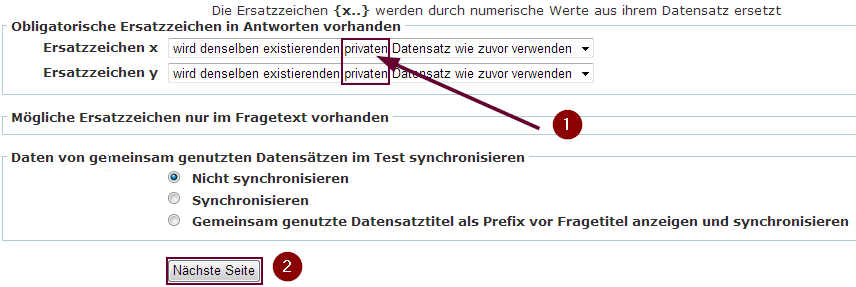 Abbildung 13: Datensatz bestimmen (Hier: für jede Variable ein eigener Datensatz)
Abbildung 13: Datensatz bestimmen (Hier: für jede Variable ein eigener Datensatz)
- Legen Sie den Wertebereich für die genutzen Ersatzzeichen fest (s. Abbildung 14 ). Wählen Sie die Anzahl der zulässigen Dezimalstellen in Abhängigkeit der Toleranzeinstellungen (1).
- Wählen Sie die Anzahl der gewünschten Ersatzwerte (2).
- Wählen Sie "Hinzufügen"
- Kontrollieren Sie die generierten Einträge, löschen Sie Einträge, die aufgrund von Rundungsfehlern zu Fehlermeldungen führen!
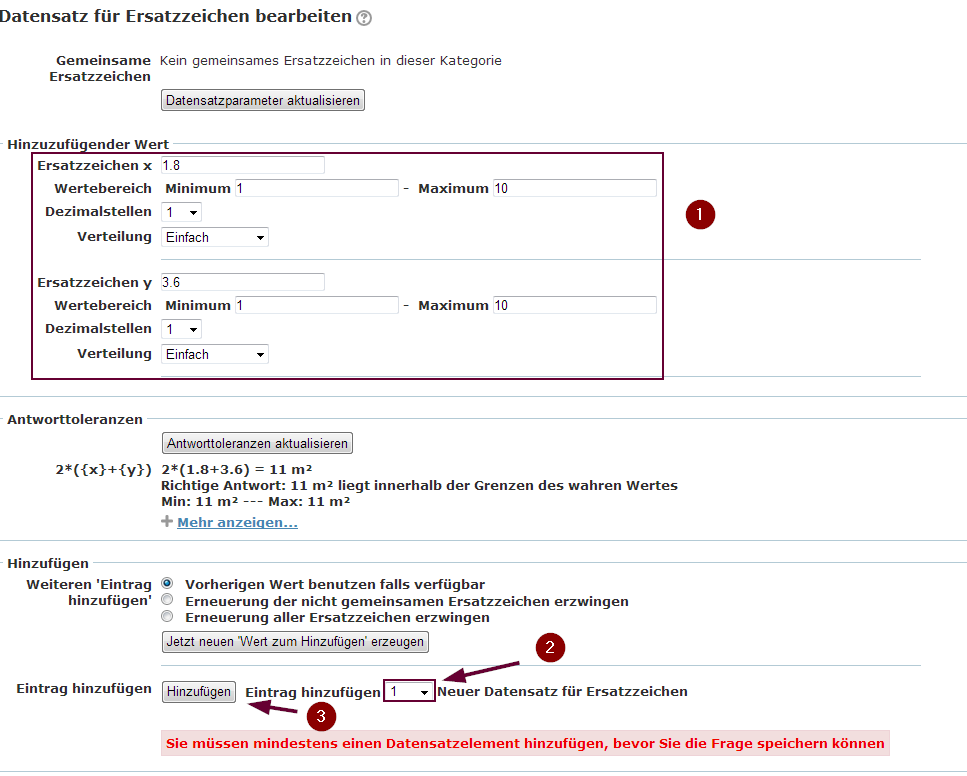 Abbildung 14: Werte hinzufügen bei Berechnet
Abbildung 14: Werte hinzufügen bei Berechnet
Werte erzeugen
- Suchen Sie die Antwortformel nach mindestens einem Platzhalter ab (s. Abbildung 15, 1).
- Wählen Sie die Anzahl der Daten, die sie generieren möchten (2) sowie die Anzahl der erzeugten Werte, die Sie anzeigen möchten (3).
- Bestätigen Sie mit "Änderungen speichern."
- Kontrollieren Sie alle Angaben auf ihre Verträglichkeit mit den Toleranzeinstellungen und löschen Sie Angaben, die zu einer Fehlermeldung führen.
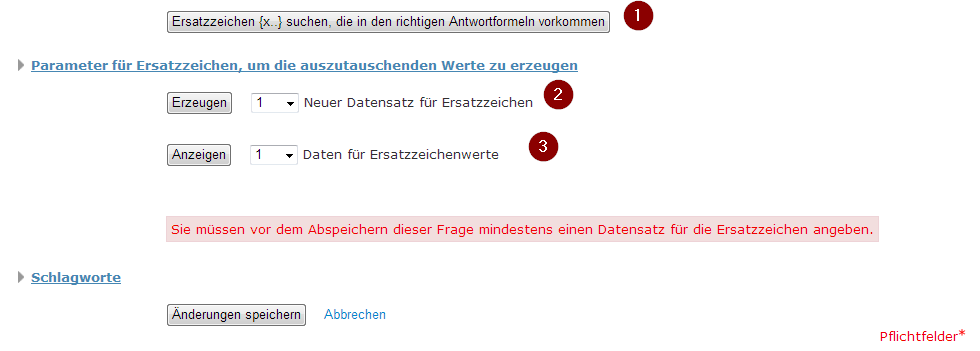 Abbildung 15: Werte hinzufügen bei Einfach berechnet
Abbildung 15: Werte hinzufügen bei Einfach berechnet