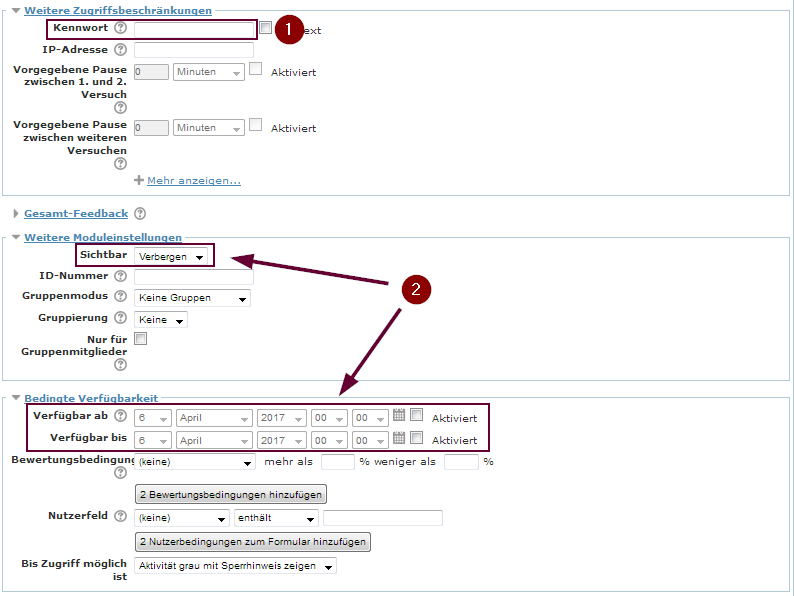 ## Test erstellen
## Test erstellen
Das Erstellen von Tests erfolgt in zweich Schritten:
- Anlegen des Tests im Kurs
- Befüllen des leeren Tests mit Fragen
Um einen Test anzulegen, folgen Sie den Schritten in Abbildung 19.
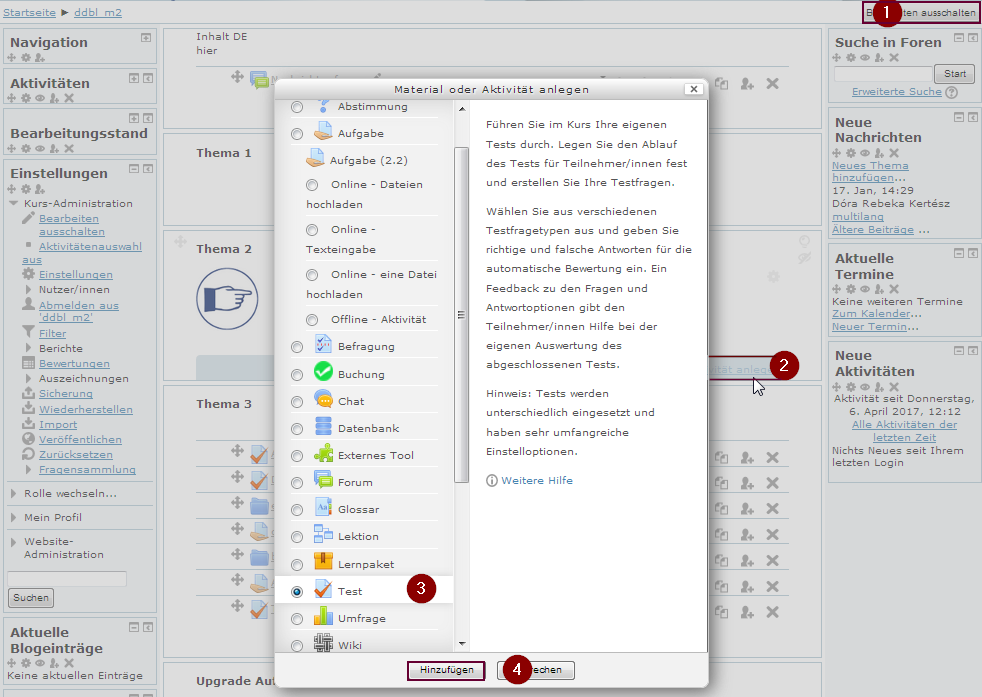 Abbildung 19: Test anlegen
Abbildung 19: Test anlegen
- Wählen Sie "Bearbeiten einschalten" (1).
- Öffnen Sie im gewünschten Abschnitt das Fenster "Material oder Aktivität anlegen" (2).
- Wählen Sie "Test".
- Bestätigen Sie mit "Hinzufügen".
Es öffnet sich ein neues Fenster mit den Testeinstellungen (Abbildung 20)
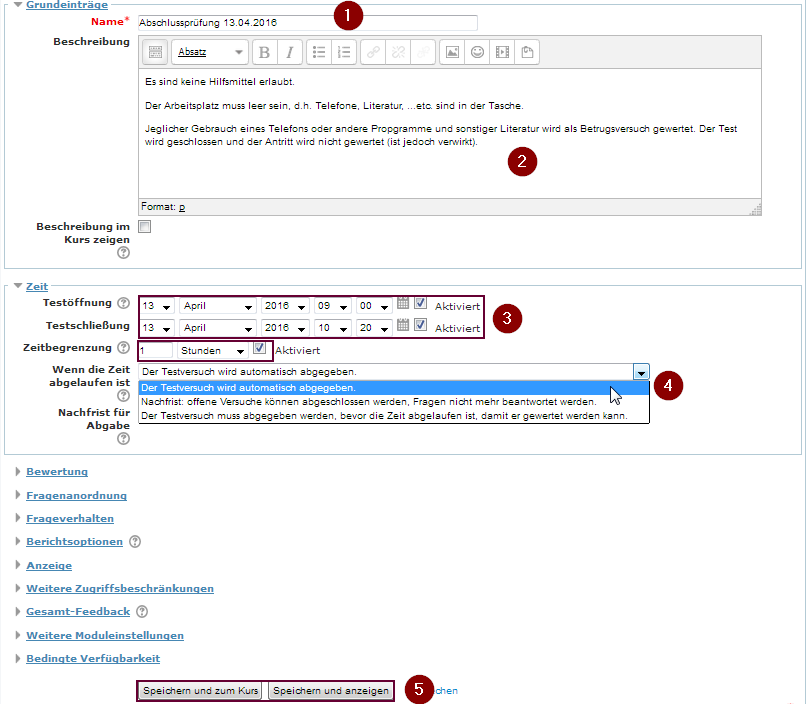
Abbildung 20: Grund- und Zeiteinstellungen
Grundeinträge
- Geben Sie dem Test einen Namen, der auch im Kurs angezeigt werden soll (1).
- Sie können einige Regeln für die Dauer des Tests verschriftlichen (2).
Zeitmanagement
- Legen Sie den Zeitraum für den Test fest (3).
Optional: Sie können die Dauer eines Testversuchs bestimmen. Diese wird den Studierenden im Countdown angezeigt.
 Hinweis: Aus Gründen der Barrierefreiheit können ausgewählte Teilnehmer/innen mehr Zeit für Testversuche erhalten, wenn für diese Personen die Fähigkeit "mod/quiz:ignoretimelimits" auf "Erlauben" gesestzt wird.
Hinweis: Aus Gründen der Barrierefreiheit können ausgewählte Teilnehmer/innen mehr Zeit für Testversuche erhalten, wenn für diese Personen die Fähigkeit "mod/quiz:ignoretimelimits" auf "Erlauben" gesestzt wird.Bestimmen Sie wie Moodle bei Ablauf der Zeit verfahren soll (4).
- Speichern Sie um den Test anzulegen (5).
 Hinweis: Sie können jederzeit zu den Einstellungen zurückkehren. Rufen Sie den Test auf und wählen Sie unter "Einstellungen" >> "Test-Administration" erneut "Einstellungen" (s. Abbildung 21).
Hinweis: Sie können jederzeit zu den Einstellungen zurückkehren. Rufen Sie den Test auf und wählen Sie unter "Einstellungen" >> "Test-Administration" erneut "Einstellungen" (s. Abbildung 21).
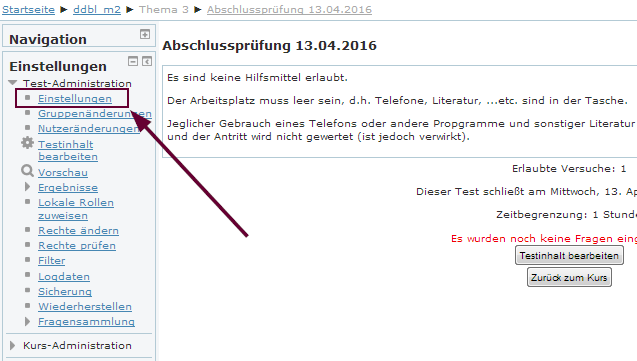 Abbildung 21: Rückkehr zu den Testeinstellungen
Abbildung 21: Rückkehr zu den Testeinstellungen
Frageverhalten
Als Versuch gilt der Zeitraum zwischen dem Öffnen der ersten Testfrage bis zur bestätigten Abgabe und Beendigung der des Onlintests durch einen Prüfling.
- Wählen Sie die Anzahl der erlaubten Versuche (Abbildung 22, 1).
- Bestimmen Sie die Reihenfolge der Fragen (2) und der Antworten (4) innerhalb eines Versuchs.
- Setzen Sie die Anzahl der gezeigten Fragen pro Seite fest. Hinwies: Bei jedem Blättern werden die abgegebenen Antworten zwischengespeichert. Antworten gehen nicht verloren.
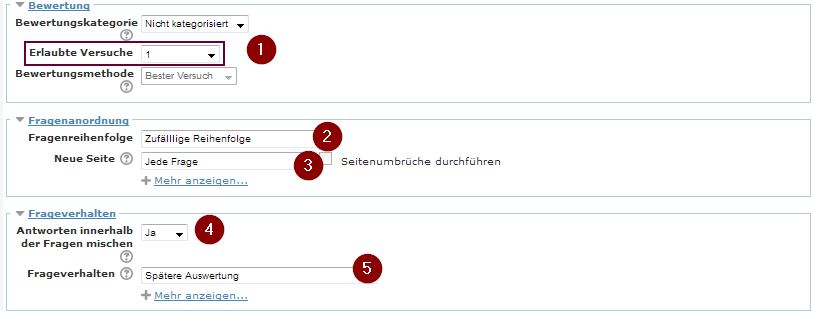 Abbildung 22: Frageverhalten
Abbildung 22: Frageverhalten
Berichtsoptionen
Die Einstellungen regeln, welche Rückmeldung die Studierenden zu unterschiedlichen Zeiten, nämlich während eines Versuchs (im Interaktivmodus) oder nach der Abgabe erhalten. Sie können die Rückmeldungen auch für jede Phase gesondert steuern.
Ein Test gilt nur innerhalb des in den Zeiteinstelungen festgelegten Zeitraumes (s. Abbildung 20) als geöffnet.
- Markieren Sie "Punkte", wenn Sie möchten, dass die Studierenden ihre Testergebnisse einsehen können. Hierbei handelt es sich nur um ein vorläufiges Ergebnis!
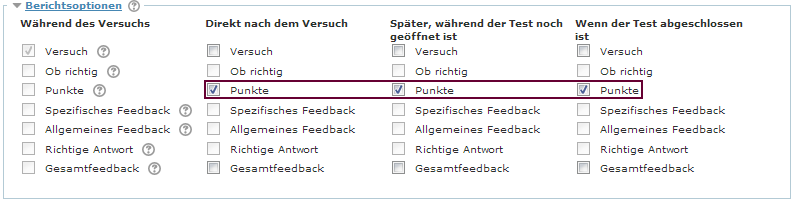 Abbildung 23: Berichtsoptionen
Abbildung 23: Berichtsoptionen
Sicherheit
Um den Zugriff auf den Test zu regeln, haben Sie mehrere Optionen (Abbildung 24)
- Setzen Sie ein Passwort, das sie regelmäßig ändern (1). Beispiel: nach Testöffnung durch alle Teilnehmerinnen eines Prüfungstermins
- Regeln Sie die Sichtbarkeit des Tests. Wenn Sie die Ergebnisse in der Kursbewertung anzeigen möchten, empfehlen wir diese über die bedingte Verfügbarkeit zu steuern (2).
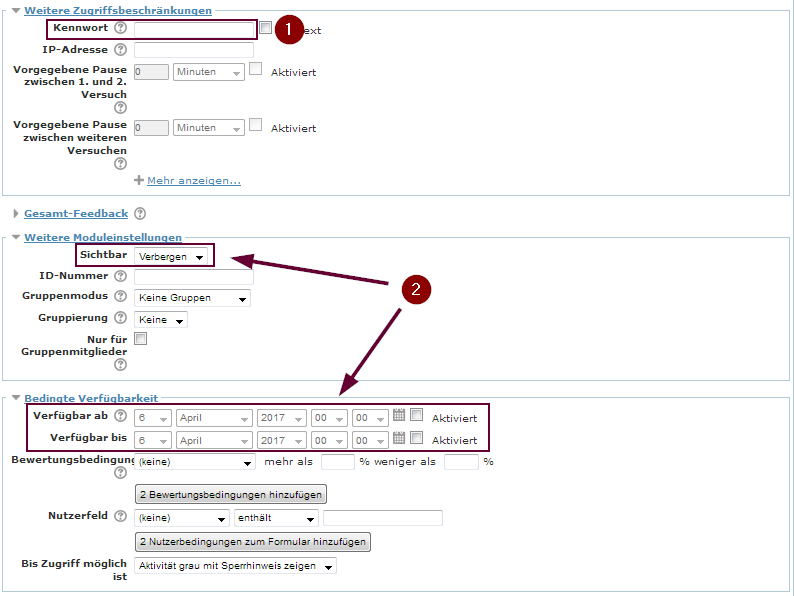 Abbildung 24: Sicherheitseinstellungen
Abbildung 24: Sicherheitseinstellungen
 ACHTUNG! Auch die sorgfälltigsten Einstellungen können die aktive Prüfungsaufsicht nicht ersetzen!
ACHTUNG! Auch die sorgfälltigsten Einstellungen können die aktive Prüfungsaufsicht nicht ersetzen!